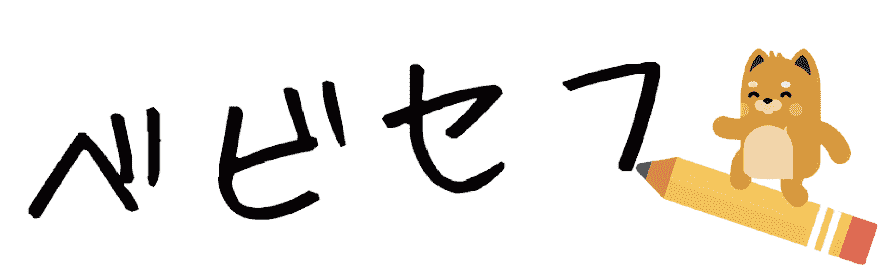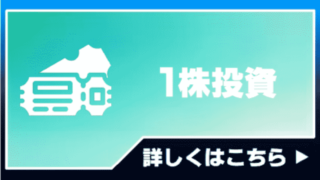この記事ではWalkenをプレイするためのお勧め国内仮想通貨取引所をご紹介します。

こんちゃんす!Walken大好きチーポリだよっ!
Walkenは仮想通貨を使ったブロックチェーンゲーム(以下:BCG)です。
BCGで遊ぶには国内取引所で仮想通貨を購入する必要があります。
今回は、管理人がお勧めの取引所「GMOコイン」の口座解説をご紹介します。
GMOコインとは

- ビットコイン(BTC)が最短10分で買える
- 少ない資金で始められる
- アプリからかんたんに買える
- あんしんの各種手数料0円
- 強固なセキュリティ体制とあんしんの資産管理
- ワンコインで積み立て投資
- 国内最大級の取り扱い銘柄
特にポイントは
4.「各種手数料0円」です。
7.国内最大級の取り扱い銘柄
日本円入出金手数料、ビットコイン預入・送付手数料・販売所の取引手数料が無料!
BCGでは初期投資や利益を確定させる際に暗号資産⇔日本円(JPY)に変換する必要があります。
仮想通貨の入出金やそれに関わる手数料がこれだけ無料で使えるのも魅力的です。
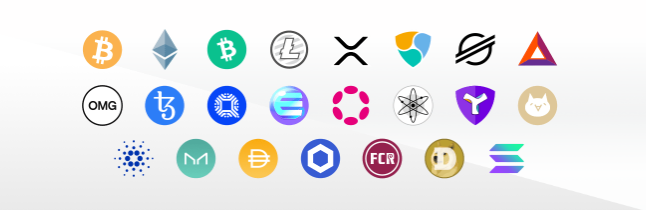
暗号資産の取り扱い銘柄の豊富さも絶対条件です。
ビットコインやイーサリアムをはじめとした他の国内取引所の扱うメジャーどころの暗号資産の取り扱いはもちろん、Walkenで必要なSOLANA(SOL)の取り扱いもしています。
▼ ダウンロードはこちらから

おやびん!ウチもWalken始めたいっす!

ええんちゃう?メッチャ人気のBCGだからね!ワイもガッツリ遊んどるよ!

そういえば、仮想通貨の取引所の口座は持ってるかい?

ないっす!ゲームするのに口座要るんすか?

Walkenは最初は無くても始められるけど、キャラクターやアイテムを買うには仮想通貨が必要なんよ。

ほんで仮想通貨を手に入れるには取引所の口座開設が必要なんよね。
追々必要になるから早めに作っといたほうがええよ。

わかったっす!口座開設するっす!
ちなみに、どっかオススメの取引所とかあります?

ワイがオススメするのは「GMOコイン」やね。Walkenで遊ぶのに必要な仮想通貨$SOLを取り扱ってるし、何より手数料が安い!

前にツイッターでWalkenプレイヤーに取引所どこが一番オススメか聞いた時に、「GMOコイン」が一番人気だったよ。

そーなんすね!ウチもGMOコインで口座開設するっす!教えてプリーズ!
…ということで、今回は国内取引所「GMOコイン」の口座開設についてご紹介します。
国内取引所でも扱ってる仮想通貨の種類が異なります。Walkenに必要な仮想通貨を取り扱っていない取引所もありますので注意してください。
GMOコイン口座開設までの流れ
- 口座開設フォームからメールアドレスの登録
- パスワードと2段階認証の入力
- お客さま情報の入力
- 本人確認手続き
- 口座開設コードの入力
STEP1 口座開設フォームからメールアドレスの登録
「いますぐ口座開設」を選択します。
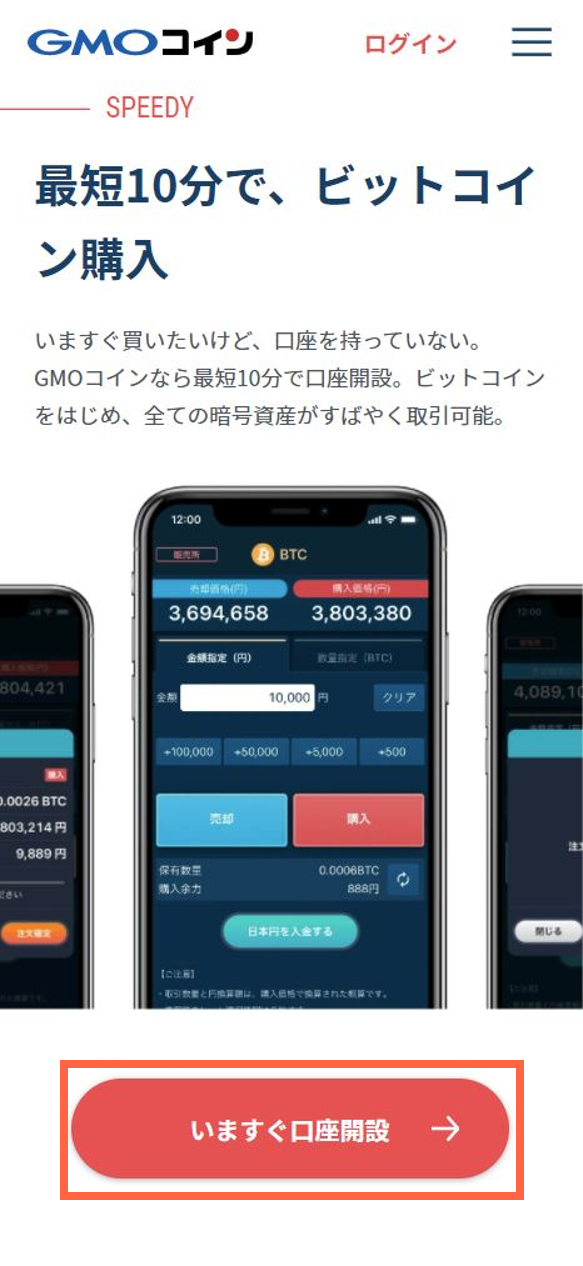
メールアドレスを入力後、[私はロボットではありません]のチェックボックスを選択します。
個人口座の開設をご希望される場合は、[個人のお客さま]のチェックボックスをご選択ください。
「reCAPTCHA」のセキュリティ認証が開始します。画面に表示の指示に沿って操作を進めてください。
完了後、[私はロボットではありません]にチェックが入りますので[口座を開設する]を選択します。
ご登録いただいたメールアドレス宛へ、パスワード設定のメールが送信されます。
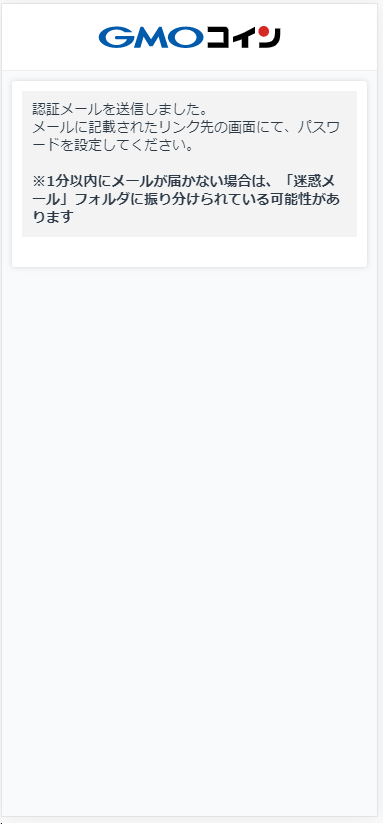
STEP2 パスワードと2段階認証の入力
登録したメールアドレスの受信ボックスをご確認いただくと、以下のようなメールが届きます。
この度はGMOコインにご登録いただき、誠にありがとうございます。
以下の画面よりパスワードを設定の上、口座開設手続きを進めてください。
https://coin.z.com/jp/member/signup/mail-address- verify/xxxx@co.jp/78cb・・・・・
※リンクの有効期限は1週間です。
上記のメールが通知されますので、メールに記載のURLを選択すると下記のパスワード画面が表示されます。
任意のパスワードを入力し、また確認のため真下の入力欄へもう一度入力してください。
入力後は[設定する]を選択で、パスワードの設定が完了です。
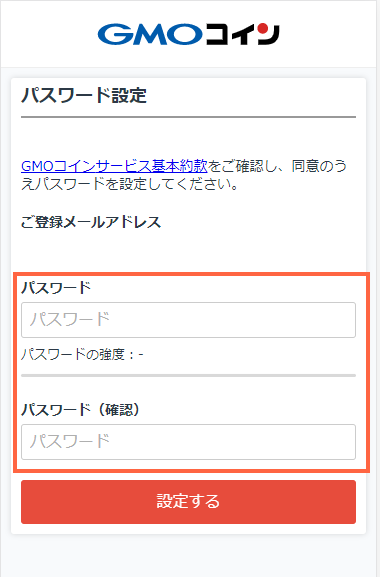
※英字/数字/記号の3種類のうち2つを含む8文字以上30文字以下の半角文字を入力してください。
また、第三者から推察されやすいパスワードは設定できませんのであらかじめご了承ください。
パスワードの設定をすると、2段階認証の設定画面となります。
2段階認証に使用する電話番号を入力し[コードを送信]を選択します。
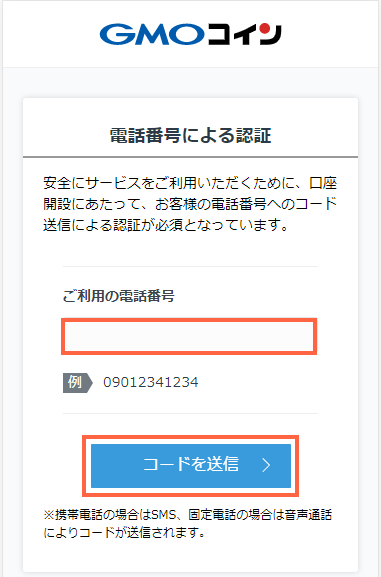
表示される電話番号をご確認の上、誤りがなければもう一度[コードを送信する]を押下します。
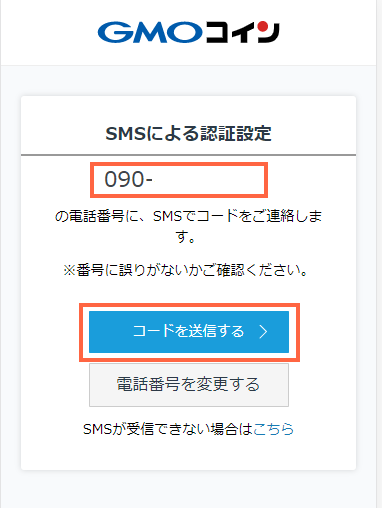
※2段階認証コードは、携帯電話番号を入力の場合はSMSで、固定電話番号を入力の場合は音声電話で配信されます。
※携帯電話番号でSMSがご利用いただけない場合(お電話の認証をご希望の場合)は、画面最下部の[SMSが受信できない場合はこちら]から音声電話による認証を行ってください。
送信された2段階コードを入力し、[認証する]を選択します。
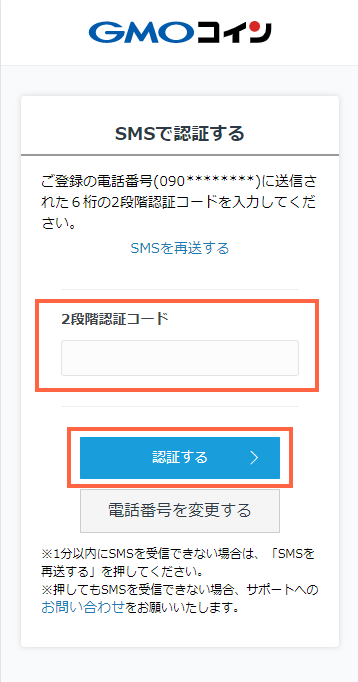
2段階認証の設定が完了した場合、以下の画面表示となります。
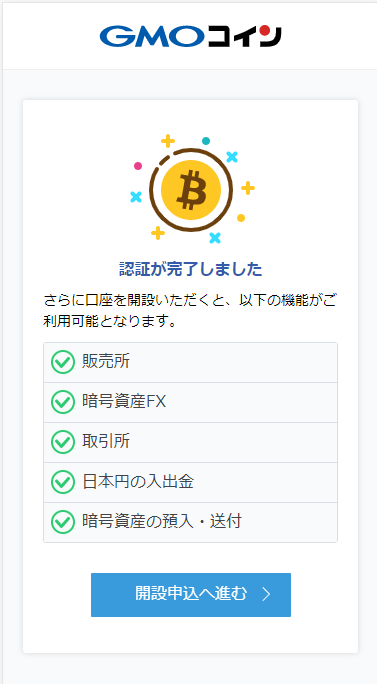
[開設申込へ進む]から、お客さま情報の入力へと進みます。
STEP3 お客さま情報の入力
ログイン後、画面の案内に沿ってお客さま情報をご入力いただきます。
※地名変更などにご注意ください。
※ご提出いただく本人確認書類と同様の表記でご入力ください。
「お取引の目的」は、お客さまの目的にあわせてご選択ください。※複数選択可
また、ご選択された内容にあわせて「投資方針」と「利用する取引」が表示されます。
現物取引のみご希望の場合は、表示された中から該当するものをご選択ください。
レバレッジ取引を行う可能性がある場合は、「暗号資産レバレッジ取引のため」をご選択ください。
「投資方針」と「利用する取引」は自動で該当する内容が表示されます。
全てのお客さま情報の入力が完了しましたら、[確認画面へ]を選択します。
————————————————————————————————–
続いて「入力内容の確認」画面にて、ご入力されたお客さま情報に誤りがないかご確認ください。
ご確認いただく際には、以下の点にご注意ください。
- 本来漢字なのにカタカナや英語で入力していないか
- 本人確認書類と情報が一致しているか
- 住所の丁目を重複して入力していないか
内容に誤りがある場合は、画面下の[戻る]ボタンから「お客さま情報の入力」画面にお戻りいただき、正しくご訂正ください。
ご入力されたお客さま情報に誤りがなければ、当社の利用規約をご確認のうえで各項目にチェックを入れ、[ご本人確認書類の提出へ]を選択します。
お客さま情報の入力まで完了しましたら、本人確認の手続きとなります。
STEP4 本人確認の手続き
本人確認の手続き方法を以下の2つの中から選択します。
- かんたん本人確認(オススメ)
- 画像アップロード
1.簡単アップロードの場合
口座を開設する際に郵送物の受け取りが不要となるため、最短で口座開設を申し込んだ当日中に取引を開始いただける「かんたん本人確認」がおすすめです。
※かんたん本人確認は、スマートフォン限定です。
※審査内容や混雑状況によっては多少お時間をいただく場合がございます。
「かんたん本人確認」に利用可能な本人確認書類をお持ちでない場合や、その他の本人確認方法をご希望の場合は、「画像アップロード」をご選択ください。
①「かんたん本人確認」の場合
「かんたん本人確認」を選択後、画面の指示に従って本人確認書類及び本人の顔写真などの撮影を行います。
完了画面が表示されましたら、ステップ5にお進みください。
2.画像アップロードの場合
「画像アップロード」では、本人確認書類は2点ご提出が必要です。
「画像アップロード」の選択後、以下の画面となりますので1点目の書類を選択のうえ、表面と裏面をそれぞれご提出ください。
※ご提出いただく書類の種類によっては、表面のみとなる場合もございます。
画像の提出ボタンを押下すると、ご利用の端末内の画像ファイルを選択するか、カメラを起動しその場で本人確認書類の画像を撮影するかの選択となりますので、任意の方法にてご提出ください。
※パソコンをご利用の場合は、端末内の画像ファイルからご選択ください。
1点目の書類をご提出しましたら、[2点目 本人確認書類提出へ]が選択できるようになりますので、ボタンを押下して次の画面に進みます。
続いて1点目と同様の操作にて、2点目の書類もご提出ください。
全て完了しましたら、最後に[口座開設申込]を選択します。
2点の書類の提出後、以下の画面となりましたら会員ページ上でのお申込が完了となります。
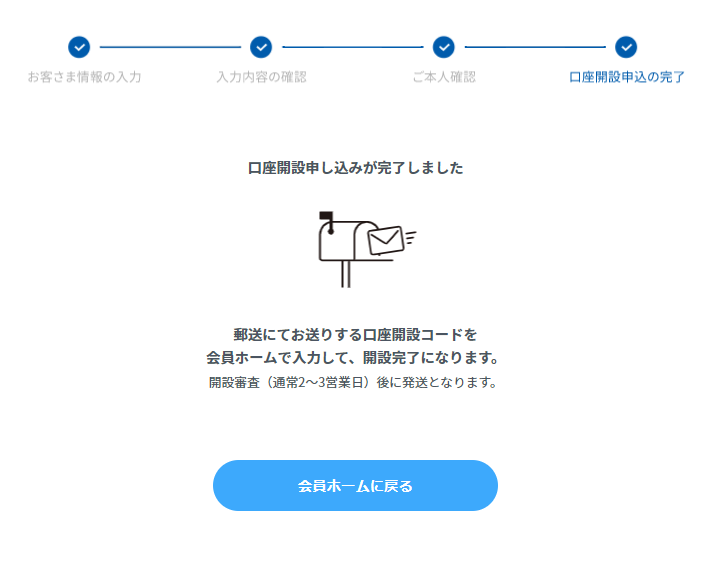
STEP5 口座開設コードの入力
かんたん本人確認の場合
「かんたん本人確認」を選択された方は、審査完了後にメールで「口座開設コード」が届きます。
口座開設コードをログイン後の【会員ホーム】の画面にて入力し、[口座開設]を選択します。
最後に、2段階認証の入力となります。
「かんたん本人確認」を選択された方は以上で口座開設は完了です。
画像アップロードの場合
審査完了後、本人確認の手続きを「かんたん本人確認」をご選択の場合はメールにて、「画像アップロード」をご選択の場合は郵送にて「口座開設コード」が届きます。
口座開設コードをログイン後の【会員ホーム】の画面にて入力し、[口座開設]を選択します。
最後に、2段階認証の入力となります。認証後、口座開設手続きが完了となります。